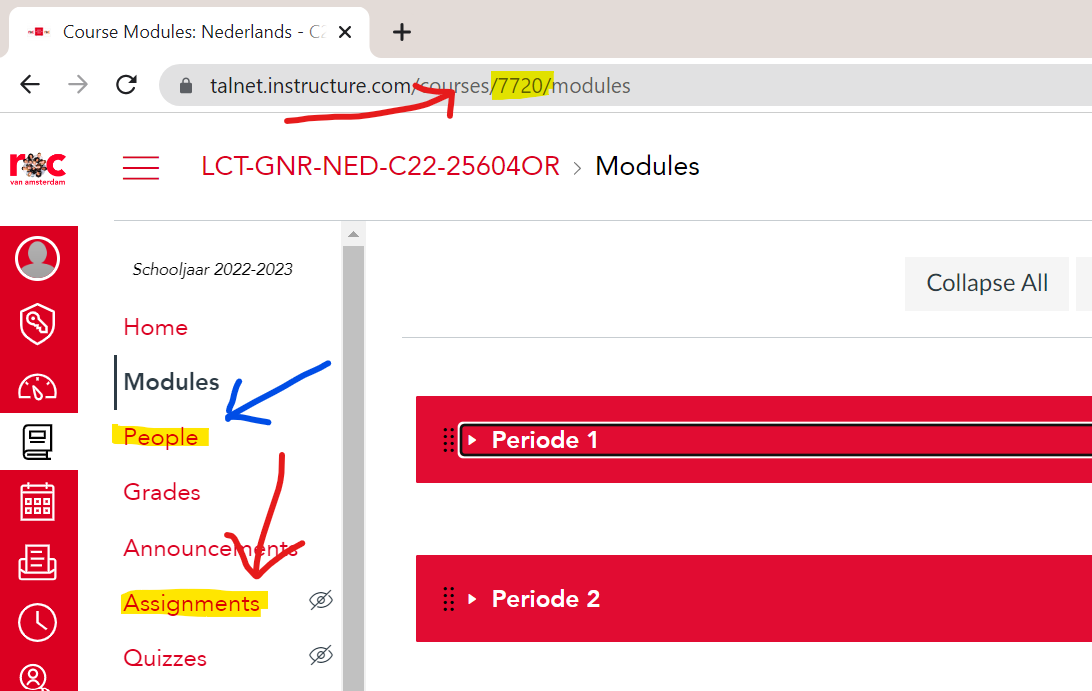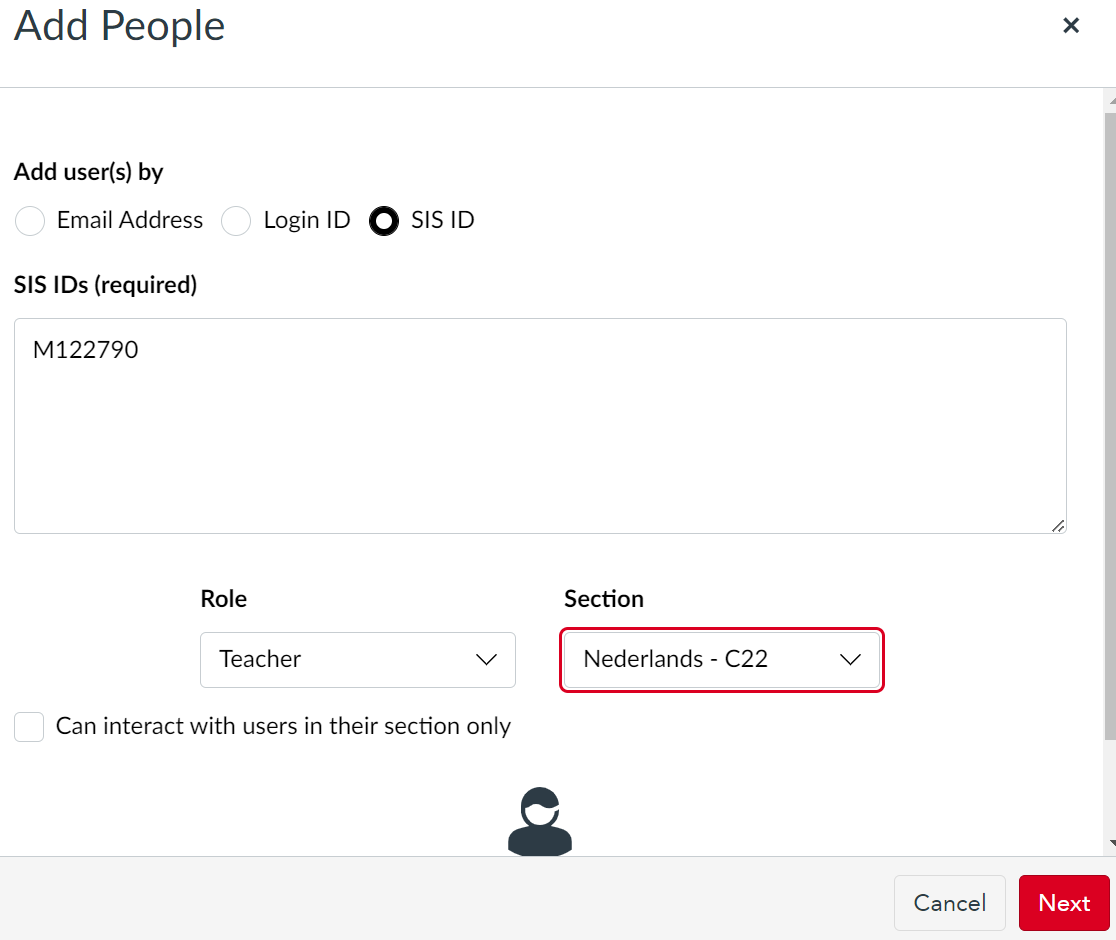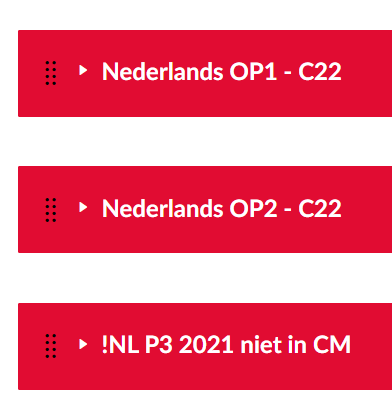Canvas module toevoegen aan de montor
Is het blok (in Canvas heet dat cursus) al aan de monitor toegevoegd?
Nee, ga dan naar de cursus in Canvas en voer de volgende stappen uit.
Open de juiste cursus, bijv.
Cursus ID
Het nummer bovenaan in het internetadres (in dit voorbeeld 7720) is het cursus ID. In het plaatje wordt dit door de bovenste rode pijl aangegeven.
People
Onder people (blauwe pijl in plaatje) kun je studenten en docenten aan de cursus toevoegen. Klik op people. En voeg een persoon toe (knop rechts boven).
- Selecteer SIS ID.
- Vul dan bij SIS ID M122790 in.
- Selecteer bij Role "Teacher".
- Bij section moet je de volledige sectie keizen.
Assignments
Op het eerste plaatje (bovenaan de pagina) bij de onderste rode pijl staat Assignments, ga daar naar toe.
Je ziet nu bijvoorbeeld he volgende:
Dit zijn de assignement groups waarin alle opdrachten van de deze cursus staan. Een module in de Canvas Monitor komt overeen met een assignment group in Canvas.
In dit voorbeeld zijn er drie assignment groups. De derde begint met een ! en dat betekent dat de Canvas Montor deze groep "niet ziet".
De eerste twee Assignement groups komen in Canvas.
Koppeling (aanvragen)
Weet je zelf hoe dit werkt dan kan je met het beheer account onder beheer - modules de assignment group in de monior activeren.
Let op de "SQL voldaan regel", wanneer die onjuist is, zal de Canvas monitor niet werken.
Kun of wil je de assignement group niet zelf activeren in de monitor, stuur dan een bericht (via Teams) naar de Canvas Monitor beheerder met het Cursus ID (zie paragraaf hierboven). De cursus wordt toegevoegd en ná de import (die draait 3x per dag) is de cursus beschikbaar in de monitor.
Stuur verder de naam van de assignment groep en geef aan bij hoeveel punten de student een groen vinkje moet krijgen.
Stel je hebt 10 opdrachten waarvoor je elk 10 punten kan krijgen dan is het aan te raden om de grens op minimaal 91 punten te zetten. Zet je de grens lager dan gaan studenten (proberen) om een opdracht over te slaan.
Voorbeeld bericht.
Gaarne cursus 7720 in de Canvas Monitor zetten.
De volgende twee modules toevoegen
Nederlands OP1 - C22, groen vinkje bij 91 punten of meer.
Nederlands OP2 - C22, groen vinkje bij 91 punten of meer.
Extra opties
Voor wat betreft de groene vinkjes zijn er iets meer mogelijkheden. Zo kan je ook instellen dat een student bijvoorbeeld voor elke opdracht minimaal x punten moet halen of dat studenten minimaal x opdrachten moet inleveren.
Een gemiddelde is hetzelfde als een minimaal aantal punten; stel je hebt 6 opdrachten waarvoor je 0-10 kan krijgen. Je wilt een gemiddelde van een 5 of hoger, dan moet je minimaal 30 punten halen (5 x 6).
Module niet zichtbaar in CM
- De gebruiker van de API key heeft geen toegang tot de module?
- Geen cursisten aan module toegevoegd?
--