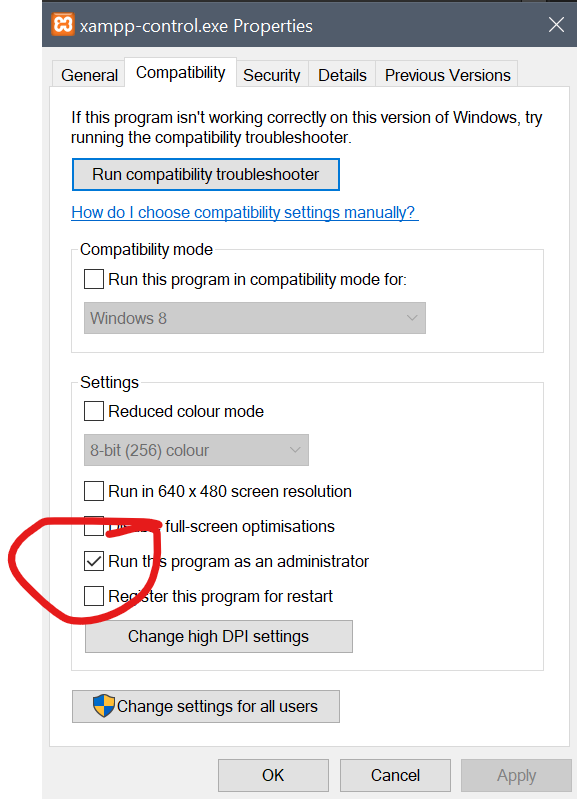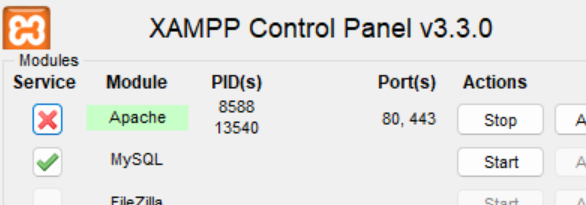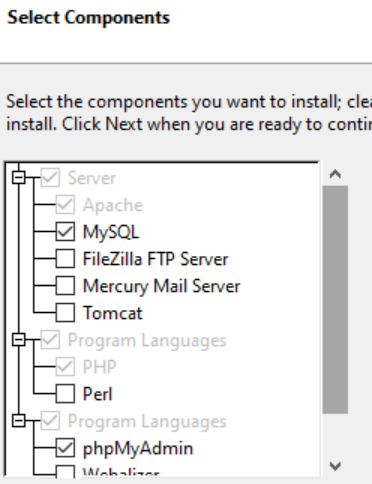XAMPP Installeren
In deze les leggen we uit hoe je XAMPP moet installeren. XAMPP is software voor de Mac en voor Windows waarin een RDMS (Database) en een webserver zit. Je kunt met deze software oefenen met het aanmaken en raadplegen van databases.
Download de software
Google of download de juiste versie van apachefriends
Voer de installatie uit
Indien je al een keer eerder XAMPP had geinstalleerd dan moet je de folder c:\xampp weggooien of beter nog een andere naam geven. let op als je websites hebt ontwikkeld of databases hebt aangemaakt dan staan deze waarschijnlijk ergens in de folder c:\xampp.
De Installatie spreekt voor zich je kunt overal de standaard opties aanhouden.
Opstarten XAMPP
Als het goed is, is er tijdens de installatie een short cut gemaakt die heet XAMPP Control.
Deze shortcut voert C:\xampp\xampp-control.exe uit.
Drk op de eerste twee knopjes start naast Apache en MySQL. Hiermee start je de webserver en de database op. Als alles goed is dan zie je het volgende.
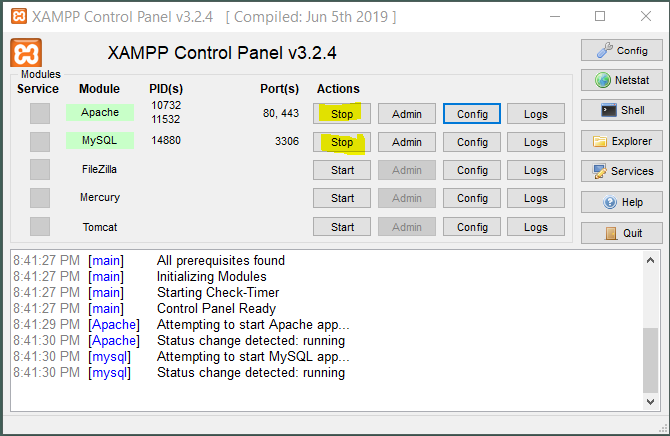
XAMPP Instellingen
We gaan een paar dingen anders instellen.
Allereerst gaan we de database als Windows-service laten draaien dat verhoogt de stabiliteit.
Ga via de file explorer naar c:\xampp\ en zoek naar xampp-controll.exe, selecteer met rechtermuis propertjes (of eigenschappen).
Selecteer onder het tabje Compatibily 'Run this program as an administror'
OK en klaar.
Sluit XAMPP en start XAMPP opnieuw op.
Druk op het rode kruisje links naast MySQL. Het kruisje wordt een groen vinkje.
Tenslotte, ga naar c:\xampp\htdocs\ en gooi het bestand index.html weg.
Waarom dat is dat zien we later als we met XAMPP gaan werken.
Port conflict
Het kan zijn dat je foutmeldingen ziet, lees die goed. Zie je iets over port conflict op poort 443 (waarschijnlijk met VM-player) dan kun je twee dingen doen. Je kunt VM-player server stoppen of je kunt het portnummer van de webserver veranderen. Dit doe je als volgt:
Druk op de knop Config op de Apache regel en selecteer de Apache (HTTP-SSL.conf) optie. Er opent een window. Zoek het stukje dat er als volgt uitziet:
## When we also provide SSL we have to listen to the
# standard HTTP port (see above) and to the HTTPS port
#
Listen 443en verander dat in
# When we also provide SSL we have to listen to the
# standard HTTP port (see above) and to the HTTPS port
#
Listen 1443Er wordt dus een 1 voor de 443 geplaatst. Sluit de file en bewaar deze. Start de webserver opnieuw op.
PHP path not found in Visual Studio Code
Type je PHP in je VCS-terminal in en krijg je een foutmelding terwijl dat wel werkt in een CMD-box, dan is er iets niet compleet in jouw VCS set-up.
Waarschijnlijk heb je XAMPP geïnstalleerd nadat VCS was geïnstalleerd.
Je moet je configuratie in VCS aanpassen.
Go to File->Preferences->settings->User settings tab->extensions->from the drop down select php->on the right pane under PHP › Validate: Executable Path select edit in settings.json.
Then set the path as your case may be for a XAMPP user who installed XAMPP on c drive you will have:
"php.validate.executablePath": "c:\\xampp\\php\\php.exe"
If PHP is installed in your system independently or by other means simply set the path of your php.exe file like below:
"php.validate.executablePath": "C://path.to.your.php.folder//php.exe"
Found this solution from php not found visual studio.
Error als je XAMPP afsluit - XAMPP onder administrator
Oplossing: Run XAMPP as administrator.
Rechtermuis, properties van xampp-control.exe
Back-up database terugzetten
Opeens start MySQL niet meer op?
Je kunt in de folder
C:\xampp\mysql\backup
alle bestanden kopiëren en plaatsen in
C:\xampp\mysql\data
Je moet daarbij de bestaande bestanden overschrijven.
Lukt dit niet, dan zul je XAMPP moeten herinstalleren :(
Herinstalleren XAMPP
Opeens start MySQL niet meer op?
Je databases zijn corrupt geraakt. Dat kan bijvoorbeeld als je naar je database aan het schrijven bent en je laptop loopt vast.
In principe ben je je databases kwijt, maar al je PHP-, CSS- en HTML-bestanden gelukkig niet.
Je zult XAMPP opnieuw moeten installeren.
- Restart je computer en start XAMPP niet op.
- Ga naar c:\ en hernoem je xampp folder in xampp.old. Hiermee zorg je ervoor dat je de PHP bestanden in htdocs niet kwijtraakt als je XAMPP opnieuw installeert.
- Download xampp (de laatste stabiele versie voor Windows).
- Installeer xampp in de folder c:\xampp (dit is de default optie).
Installeer alleen Apache, MySQL en phpMyAdmin.
- Nu heb je een verse xampp installatie
- Ga naar de c:\xampp folder en verwijder de folder htdocs
- Ga naar c:\xampp.old en kopieer de folder htdocs naar de folder c:\xampp
- Als je goed is, heb je nu al je oude PHP-bestanden terug.
Run XAMPP als een Windows Service
Heb je (te) vaak) last van een corrupte database en moet je dan alles weer opnieuw installeren?
Allereerst zorg ervoor dat je XAMPP onder administratieve rechten draait, hierboven staat hoe dat moet.
Daarna kan het helpen als je jouw MySQL als een Windows Service draait.
Het draaien van de database als een Windows-service verbetert de stabiliteit en betrouwbaarheid. De service wordt uitgevoerd in een afzonderlijk proces en is geïsoleerd van andere gebruikersprocessen. Als er bijvoorbeeld een probleem optreedt in een gebruikerssessie, heeft dit geen invloed op de service en blijft de database operationeel.
Dat wil ik ook, hoe moet dat!?
Heel eenvoudig.
- Start XAMPP maar doe dat via je rechter muis knop en start het programma als administrator. Zoek naar XAMPP, rechtermuis en dan zie je de optie 'Run as Admistrator' (bij mij is het de 1ste optie).
- Start je database niet op, en als die wel draait dan stop je hem.
- Click op het rode kruisje voor MySQL en zorg dat het een groen vinkje wordt.
- Klaar, happy coding!
Voorbeeld vhosts in XAMPP
C:\xampp\apache\conf\extra\httpd-vhosts.conf
<VirtualHost *:80>
ServerName localhost
DocumentRoot "C:\Users\...\www"
</VirtualHost>
<VirtualHost *:80>
ServerName test
DocumentRoot "C:\Users\...\www\test"
</VirtualHost>
<VirtualHost *:80>
ServerName cmon.local
ServerAlias c21.cmon.local c22.cmon.local c20.cmon.local
DocumentRoot "C:\Users\...\www\yii2\...\web"
RewriteEngine on
RewriteCond %{SERVER_NAME} =c22.cmon.ovh [OR]
RewriteCond %{SERVER_NAME} =cmon.ovh [OR]
RewriteCond %{SERVER_NAME} =c21.cmon.ovh
RewriteRule ^ https://%{SERVER_NAME}%{REQUEST_URI} [END,NE,R=permanent]
</VirtualHost>Eventueel the document root in de (standaard) httpd-conf aanpassen.
DocumentRoot "C:\Users\...\www"
<Directory "C:\Users\...\www">..