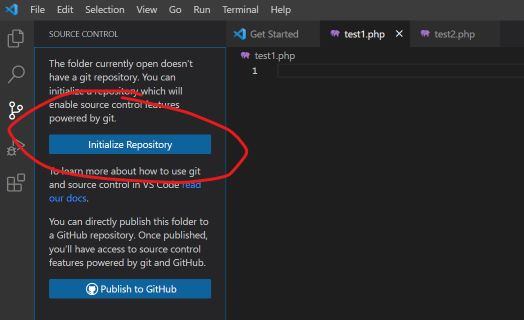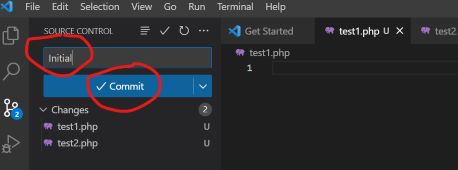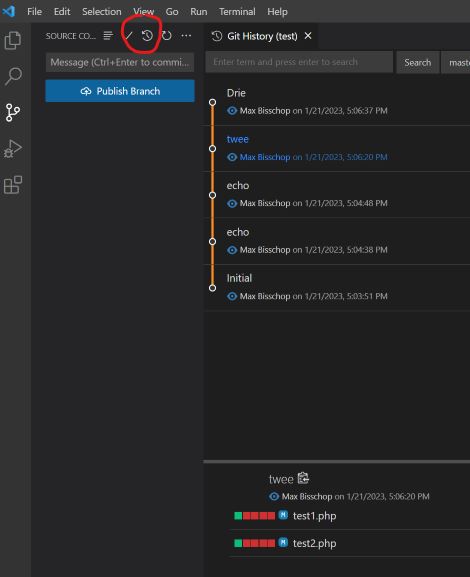VSC en Git
Voor je examen moet je in staat zijn om een versie controle systeem te gebruiken. Met een versie controle systeem kun je makkelijk terug naar een oude versie van je code.
Ben je dus bezig met een nieuwe opdracht en je hele code werkt niet meer, dan ga je gewoon terug naar de vorige versie. Hoe dit werkt wordt heit uitgelegd.
Tip: framework -> gebruik Git!
Gebruik je React, Yii, Laravel of een ander framework dan is het aan te raden om Git te gebruiken.
Hiermee zorg je dat je telkens terug kan naar de vorige werkende versie.
Hoe installeer je Git en stel je alles goed in, in VSC?
Hieronder wordt dit in 4 stappen uitgelegd.
Stap 1 Git voor Windows
Je hebt Git voor Windows geinstalleerd? Nee, doe dat dan eerst. Tijdens de installatie worden veel dingen gevraagd, als je het neit weet dan kun je gewoon alle standaard opties aan laten staan.
Stap 2 configureer Git voor Windows
Ga naar een termninal in VCS en stel je naam en email in voor het gebruik van Git hub.
git config --global user.name "Issrae Marqui"
git config --global user.email "issramarqui@student.com"Stap 3 Initialize Repository
Open een project in VSC.
Klik op het derde icoontje aan de rechterkant (met die drie bolletjes) en druk dan op Initialize Repostitory.
Stap 4 Commit
Na de init moet je je project files "commiten". Je maakt als het ware een versie (waar je naar terug kan).
Je ziet in dit voorbeeld dat er twee bestanden zijn gewijzigd.
Vul een korte 'titel' bij Message in voor deze versie en druk op commit.
Je bent nu klaar.
Elke keer als je je code hebt aangepast en alles werkt, doe je een commit. Je kunt dan altijd terug.
Wijzigingen bekijken
Stel je hebt een bestand gewijzigd en je wilt zien wat er is gewijzigd.
Druk op het versie beheer-icoontje (rechts, derde van boven). Kies dan het bestand waarvan je de wijzigingen wilt zien. Je ziet nu de vorige versie en de neiuwe versie (die nog niet is ge-commit) naast elkaar en de wijzigingen zijn aangegeven.
Met het ronde pijltje acter de bestandsnaam kan je alle wijzigingen in dit bestand in één keer terug draaien.
Versies vergelijken
Wil je oudere wijzigingen zien? Dat kan ook druk dan op het rondje boven de message met het klokje erin.
Je ziet dan rechts alle wijzigingen. Je kunt op ene versie klikken en dan kan je zien hoe die versie er uit zag.
--