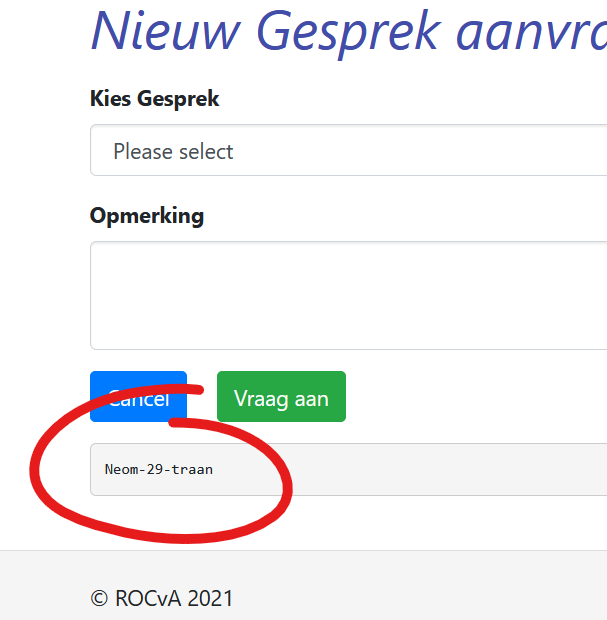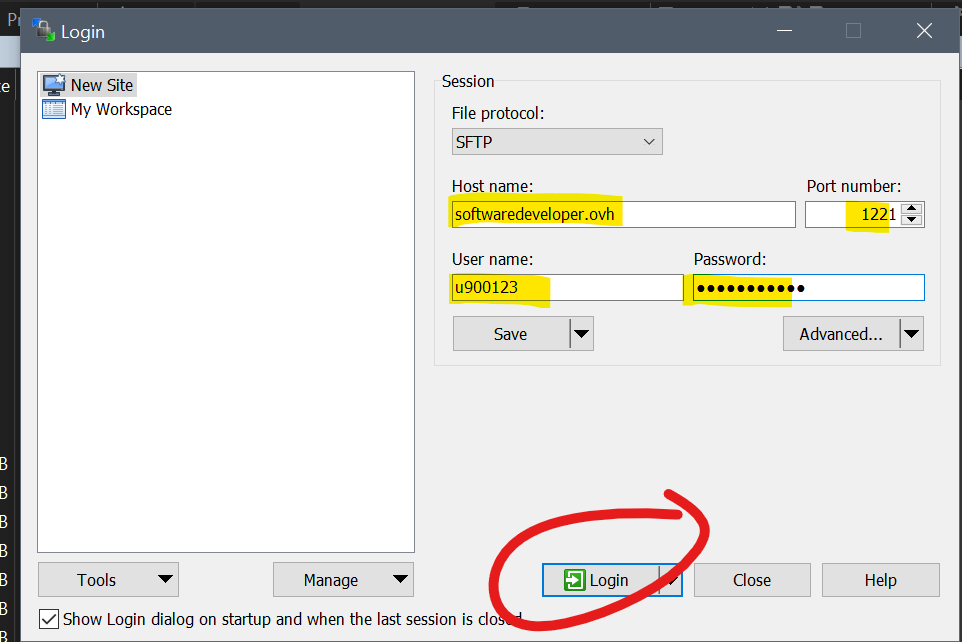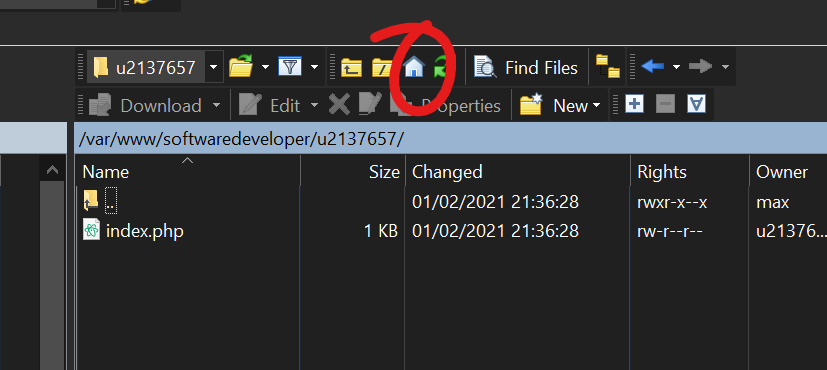Productie
in Productie plaatsen
Test het in productie nemen van een voorbeeld site, voor je examen.
Nu kan ik je nog helpen, tijdens jouw examen niet meer.
Test het liefst een kleine PHP app die een of een paar regels uit jouw database haalt. Op die manier weet je dat jouw database werkt, en hoe je die moet verbinden met jouw code.
Hieronder wordt beschreven hoe je kunt aanloggen op de productieserver en hoe je files kunt over kopiëren.
Wachtwoord
(avoor het examen)
Log in op examen.student.ovh en noteer jouw wachtwoord dat onderaan de pagina staat.
Jouw userid is jouw studentennummer met een u ervoor.
Bijvoorbeeld u3001206
Je hebt nu een userid en een wachtwoord en dat heb je nodig om jouw site live te zetten.
SFTP (of ssh)
Je hebt een username en wachtwoord. Schrijf dit op in jouw password manager.
Je kunt met ssh (rsync) of met sftp files op de server zetten.
Ik zal het gebruik van sftp met WinSCP (https://winscp.net/eng/download.php) uitleggen.
Vul de volgende velden in:
- Host name: softwaredeveloper.ovh
- Port nummer: 1221
- User name: <jouw user naam>, dus een u gevolgd door jouw studentennummer
- Jou wachtwoord
Druk op login
Hier kun je jouw website (files) uploaden. Als je de weg kwijt bent kun je altijd naar deze folder terugkeren door op het home knopje te drukken.
Jouw website staat op:
<usernaam>.softwaredeveloper.ovh.
bijvoorbeeld
u596621.softwaredeveloper.ovh
De index.hp in de ww directory laat jouw standaard website zien, bijvoorbeeld:
Plaats nu met WinSCP jouw website in de(ze) productieomgeving.
Database
De database kun je benaderen via http://www.softwaredeveloper.ovh/phpmyadmin/
Jouw user naam en password zijn hetzelfde als om in te loggen op de server met SFTP.
Via een database export en import kun je jouw database installeren.
Export
We exporteren (kopiëren) de database naar een bestand.
Ga naar de juiste database in phpmyadmin en select het tabje export. Klik onderaan de pagina op Go en bewaar de sql file. Dit is de export van jouw database.
Import
We maken een nieuwe database aan de hand van het (export)bestand.
Ga naar de nieuwe (lege) database. Dit is een database zonder tabellen. Kies import, dan browse en importeer de sql file die je bij de export hebt gemaakt.
Kies geen database (klik op 127.0.0.1 bovenaan op de pagina), kies import en dan browse. Selecteer de file die jke in de export hebt gemaakt.
Als je aanlogt met phpmyadmin dan is er een lege database voor jouw aangemaakt. Deze database staat op dezelfde server als jouw (php) code. Je kunt dus localhost of 127.0.0.1 als server naam gebruiken. Je moet wel jouw database naam en login wijzigen.
Wordpress site live zetten
Om een WP site live te zetten moet je de database naam en password aanpassen. Dat gaat als volgt:
|
Voorbeeld filmpje applicatie in productieomgeving plaatsen
Oefening 1
In het examen moet je een web-site plus database live zetten. Daarvoor moet je de database configuratie aanpassen. In dit filmpje wordt voorgedaan hoe dat moet.
In dit filmpje maken gebruiken we een CRUD-applicatie met database. We gebruiken daarvoor de applicatie die staat op:
https://www.tutorialrepublic.com/php-tutorial/php-mysql-crud-application.php
Loop deze oefening door omdat hier alle stappen die je nodig hebt in naar voren komen.
In dit filmpje worden de volgende stappen voorgedaan:
- Ga naar https://www.tutorialrepublic.com/php-tutorial/php-mysql-crud-application.php
- Maak een nieuwe file config.php en kopieer de inhoud van de config van de website naar deze file.
- Maak een nieuwe file test.php en kopieer de inhoud van de landing page van de website naar deze file.
- Gebruik de database die voor jou is aangemaakt.
- Maak één tabel, employee in de database (de tabel definitie staat ook op de website).
- Vul de database met een paar regels (records), bedenk zelf wat waardes.
- Als het goed is heb je nu een applicatie lokaal op je laptop, controleer of die werkt.
- Pas de config aan aan de productieomgeving.
- Plaats de twee files (config.php en test.php) naar productie.
- Maak een database export en importeer die export in je productie database.
- Controleer of jouw applicatie in productie werkt.
Links naar lessen
Les 1
https://web.microsoftstream.com/video/def8f57c-2169-4e05-a2af-51510f17d907
https://web.microsoftstream.com/video/65767b6e-c932-4db7-aa51-ad806c09bc6f
Les 2
https://web.microsoftstream.com/video/c85a9024-5f01-4a8a-ad5a-8b5b84d18306
https://web.microsoftstream.com/video/e278bd8b-7638-4c50-9ab6-598afab030e0
---