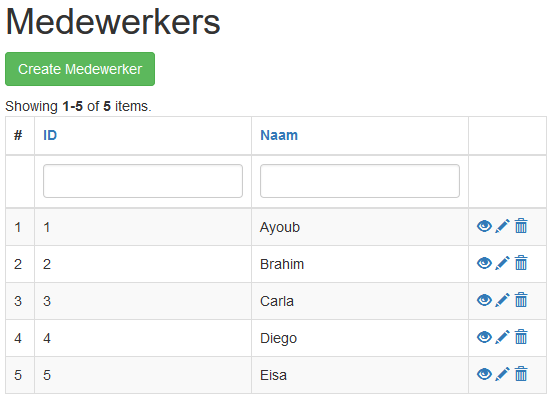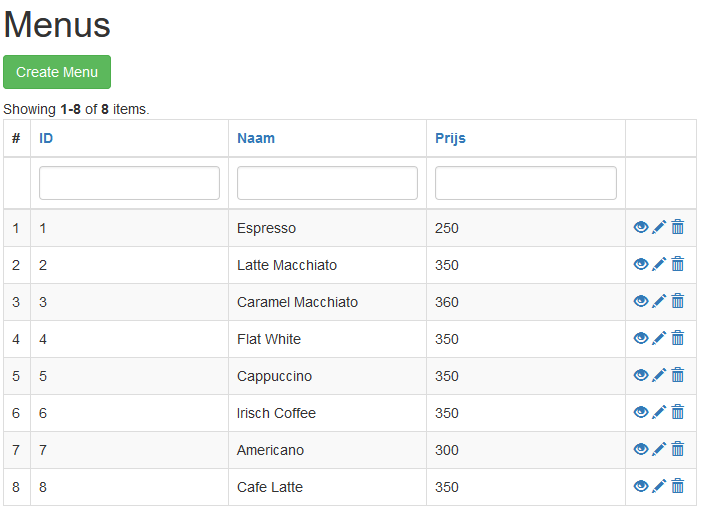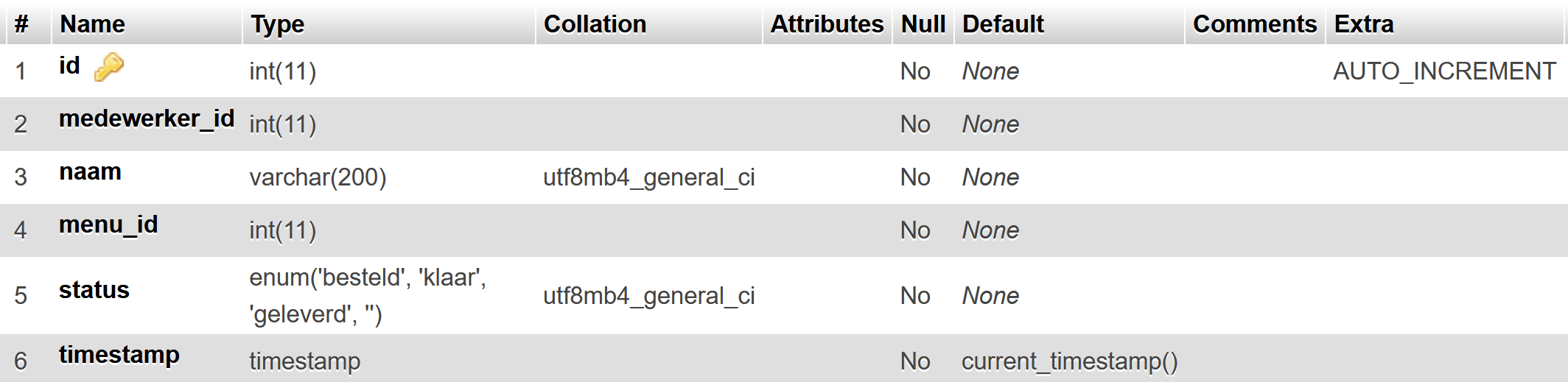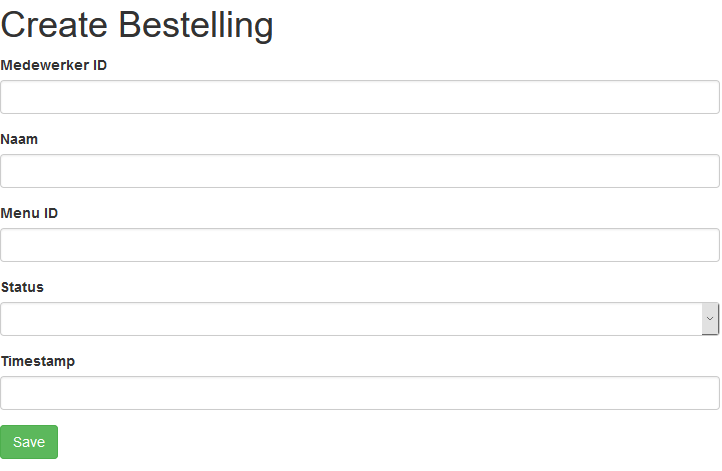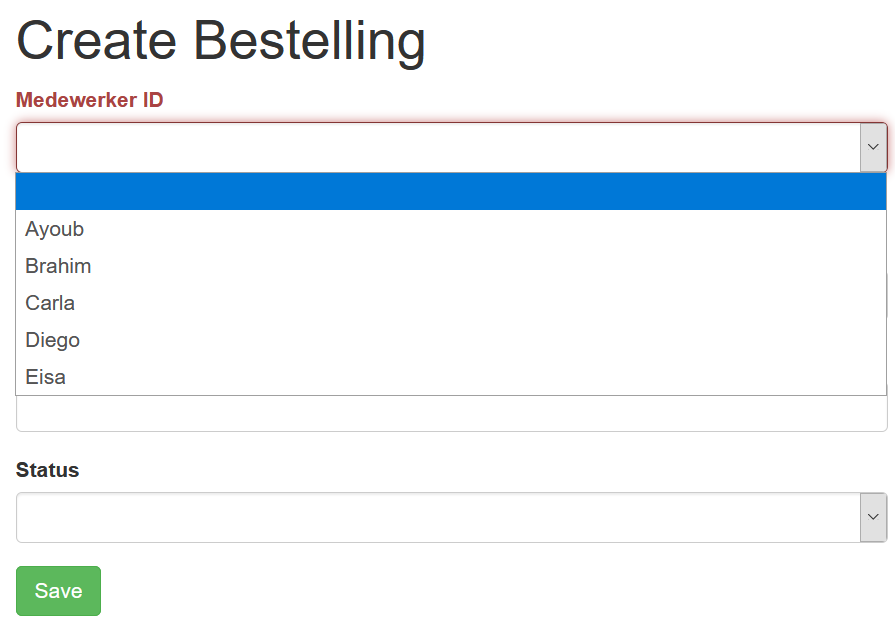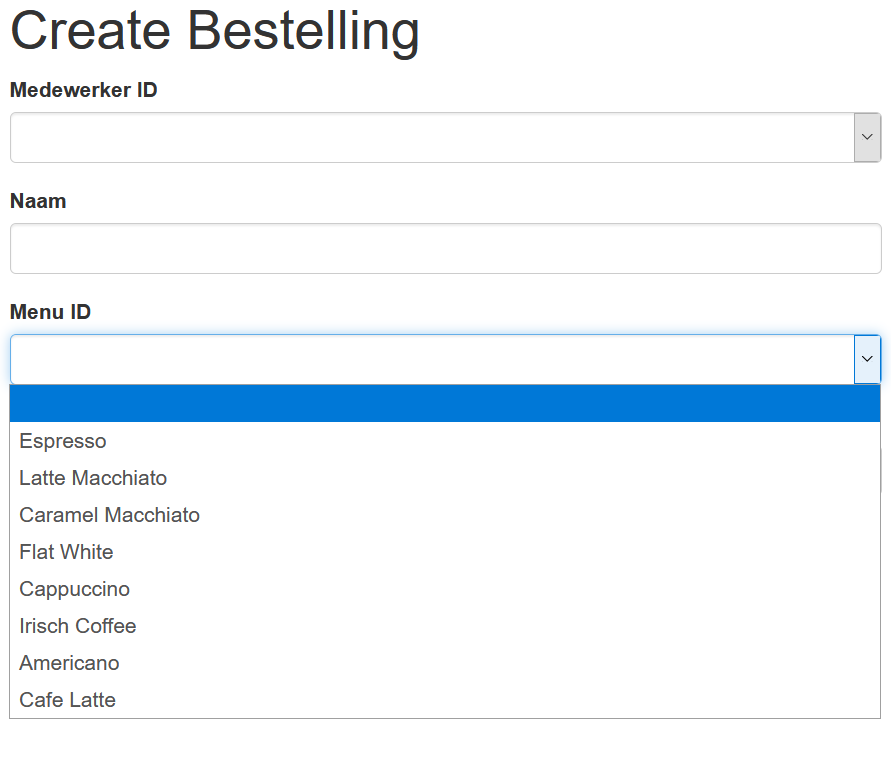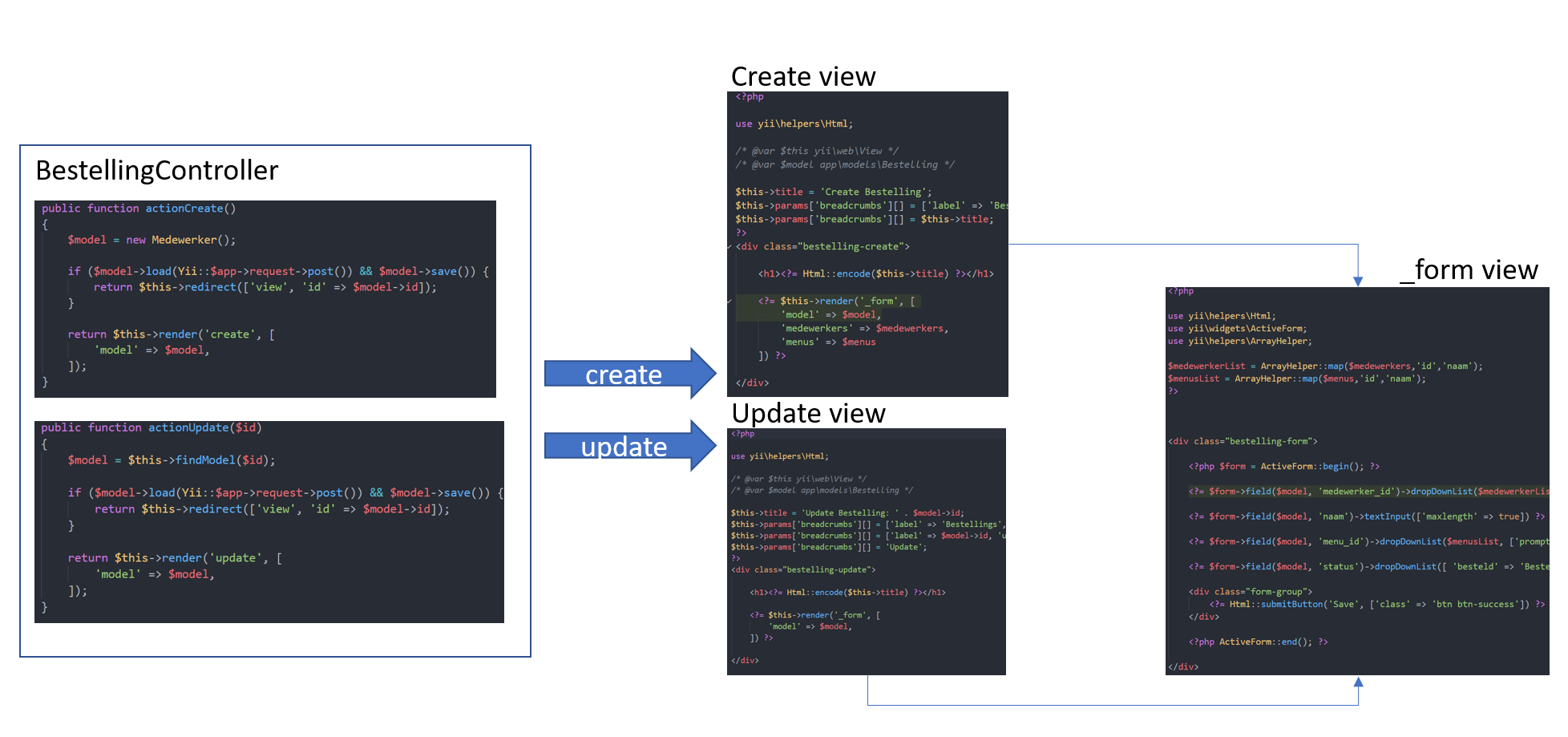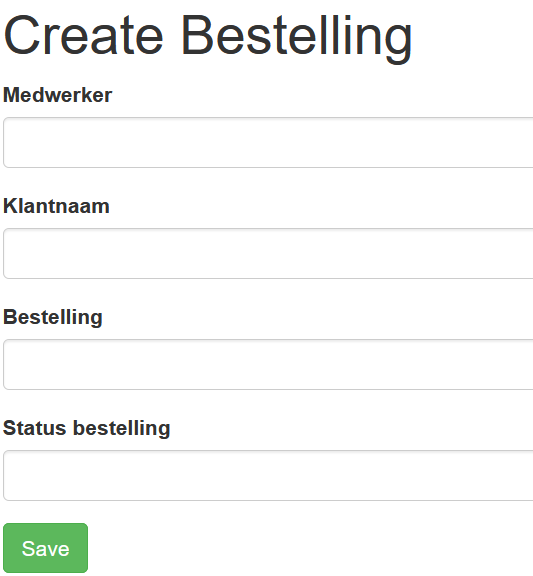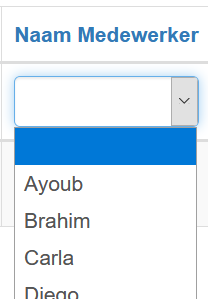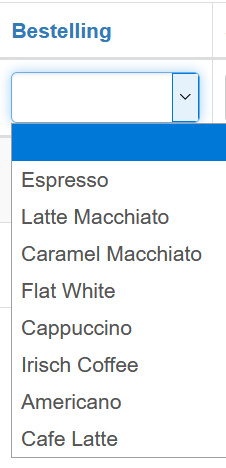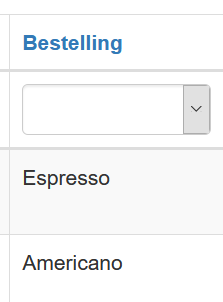Yii 3
Koffie opdracht
De opdracht
|
Maak de coffee database met de drie tabellen, menu , medewerker en bestelling . Maak voor elke tabel een CRUD. Volg de stappen hieronder om dit uit te voeren.
In stap 2-6 maak je een nieuw Yii project aan. De uitgebreide instructie met voorbeelden kan je vinden in les 1. In stap 7-12 maken we de tabellen en de CRUD pagina's. Voer stap 1 tot en met 13 uit. |
Stap 1, maak een database coffee.
Stap 2, maak een nieuw Yii project coffee. Gebruik de onderstaande regel voor in de Terminal.
Let op dat je <naam van de map hier!!> vervangt voor de naam van dit project
composer create-project --prefer-dist yiisoft/yii2-app-basic <naam van de map hier!!>Stap 3, pas de database configuratie file in de Yii aan en laat deze verwijzen naar de coffee database.
Stap 4, pas de web.php in de Yii config aan en zet smart routing aan (uncomment het gedeelte bij 'urlManager').
Stap 5, maak de file functions.php met daarin de functies dd() en d(). Dit is beschreven in les 1 .
Stap 6, roep functions.php aan vanuit de web.php configuratie file. Ook dit staat in les 1 beschreven.
Stap 7, we gaan nu de tabellen, models en CRUD's maken voor medewerker, menu en bestelling. Hieronder vind je terug hoe je de tabellen moet maken.
medewerker
Maak de tabel in de database.
Gebruik hiervoor localhost/phpmyadmin (hiervoor moet XAMPP draaien)
Genereer het model en de CRUD voor medewerkers in Yii en zet de volgende namen in de database.utmelding meer krijgt.
Houd rekening met Yii-fout die we eerder tegenkwamen . Pas de gegeneerde code zodat je geen foutmelding meer ziet!
Menu
Maak nu de tabel menu in de database
Stap 10, Genereer het model en de CRUD voor menu en zet de volgende namen en prijzen in de database.
De prijzen zetten we in de database als centen. Dus E 1.95 wordt 195. Dit maakt het coderen eenvoudiger omdat we op deze manier met integers (gehele getallen kunnen werken).
Zet de testdata in de database zoals je hieronder kan zien.
Bestelling
Maak nu de tabel bestelling in de database.
Stap 12, Genereer het model en de CRUD voor bestelling. (er hoeft geen data in de database gezet te worden voor Bestelling)
We hebben nu een tweede standaard Yii applicatie en we gaan nu aanpassingen maken in het invoerformulier 'Create Bestelling'.
Als we nu een nieuwe bestelling maken dan zien we het volgende scherm:
Stap 13 , timestamp halen we weg, want die wordt automatisch ingevoerd (default). Die hoeven we dus niet in te voeren.
Open de _form.php in de view van bestelling en haal de timestamp regel er uit.
Controleer in alle drie de CRUD's of ID in het invoerveld staat. Controleer hiervoor de drie _form.php bestanden in de views van medewerker, bestelling en menu.
Haal de ID's uit het invoer forms en test of je gegevens kan invoeren.
Inleveren
- Schermafdruk van de browser met je form.php van de view bestelling. Noem het bestand yii-07-jouwnaam.png
- het bestand _form.php van de view bestelling (dus views/bestelling_form.php).
Zet jouw naam in commentaar in dit bestand.
Schermafdruk ziet er zo ongeveer uit (je moet wel je hele browserscherm inleveren!).
--
Forms en Dropdown
Inleiding
We gaan onze koffie applicatie uitbreiden.
Om het invoeren van gegevens eenvoudiger te maken gaan we drop down menu's toevoegen.
We gaan naar twee soorten drop-downs kijken; die met vaste waarden en die met dynamische waarden (uit de database).
Bij het invoeren van een bestelling gaan we allereerst de status via een drop down invoeren.
Daarna gaan we waarde voor de medewerker ook uit een drop down halen. Deze waarde moet uit de database komen.
We gaan eerst de insert aanpassen. Dus aanmaken van een nieuwe bestelling. De update doen we later.
Wat gaan we leren?
- hoe je in Yii in een formulier een drop-down kan maken.
- hoe je in Yii een query in de controller kan toevoegen en de resultaten kan doorsturen naar de view.
Drop down in Bestelling
We gaan kijken naar de bestelling tabel en CRUD.
Als we de status in de database als een enum hebben aangemaakt dan weet Yii dat de status uit beperkt aantal waarden kan hebben en als het goed is maakt Yii dan vanzelf een een drop down in het form.
Klopt dat heb jij een drop down?
Indien niet, dan kun je de code aanpassen in het form aanpassen.
In de view _form.php van Bestellingen moet de volgende regel staan:
<?= $form->field($model, 'status')->dropDownList([ 'besteld' => 'Besteld', 'klaar' => 'Klaar', 'betaald' => 'Betaald', '' => '', ], ['prompt' => '']) ?>Deze regel laat een drop down menu in het formulier zien. Kijk eens goed naar de parameter van dropDownList.
[ 'besteld' => 'Besteld', 'klaar' => 'Klaar', 'betaald' => 'Betaald', '' => '', ], ['prompt' => '']De eerste parameter is een associative array waarin elk element bestaat uit een key en een value.
De key is de waarde die het element uit het form krijgt (de value) en deze waarde wordt door Yii in de database gezet. De key komt dus overeen met de waarde in de database. De value van het associatieve array is wat de gebruiker op het scherm ziet.
Deze waarde kan je dus veranderen. Je kunt dus bijvoorbeeld 'betaald' veranderen in 'afgerekend'. Het enige dat dan gebeurt is dat je iets ander op het scherm ziet.
In dit voorbeeld is de key en de value gelijk (de waarde op het scherm is hetzelfde als de waarde in de database).
Dus samengevat, de key is de waarde in de database en de value is wat de gebruiker op het scherm ziet.
Stel we willen in het form van bestelling de medewerker veranderen. Dan moeten we dus de foreign key die naar medewerker verwijst veranderen. Het juiste id van de medewerker moet in de tabel bestelling worden ingevuld.
De waarde wordt dus het id, maar dat is niet wat je de gebruiker wilt laten zien.
Dus als we voor de medewerkers een drop down willen maken dan hebben we een assiociative array nodig dat er zo uit ziet:
[ '1'=> 'Ayoub', '2'=> 'Brahim','3'=> 'Carla','4'=> 'Diego','5'=> 'Eisa' ]De keys zijn de id's die als foreign keys in de bestelling tabel staan en de namen zijn de namen van de medewerkers.
Opdracht
Maak nu een statische drop down met de waarden zoals in het voorbeeld van de vorige pagina (Ayoub, Brahim, Carla, ....).
| Statisch betekent dat de waarden niet veranderen. Het tegenovergestelde is dynamische en dat betekent dat de waarden veranderen, omdat deze waarden bijvoorbeeld uit de database komen. |
De waarden worden dus (nog) niet uit de database gehaald.
Inleveren
- Schermafdruk yii-08a-jouw-naam met het form waarin je de drop down (opengeklapt) laat zien. Maak een schermafdruk van je gehele browser.
Voorbeeld
Dynamische drop down
Opdracht, Dynamische drop down
In de vorige opdracht hebben we een drop down van medewerkers gemaakt, maar we willen de lijst van medewerkers natuurlijk uit de database halen.
In deze opdracht leg ik stap-voor-stap uit wat je moet doen om dat voor elkaar te krijgen.
Lees alles aandachtig door en sla geen stappen over!
Data uit de database halen doen we in de controller.
Open de BestellingController. Vanuit deze code wordt de create view aangeroepen en vanuit de create view wordt de _form.php aangeroepen. Waarom dit in twee stappen gaat leggen we later uit.
We veranderen de code in Bestelling controller:
use app\models\Medewerker;
use Yii;
..
..
public function actionCreate()
{
$model = new Bestelling();
$medewerkers = Medewerker::find()->all();
if ($model->load(Yii::$app->request->post()) && $model->save()) {
return $this->redirect(['view', 'id' => $model->id]);
}
return $this->render('create', [
'model' => $model,
'medewerkers' => $medewerkers
]);
}De eerste regel use app\models\Medewerker; zetten we bovenaan in de BestellingController. Hiermee vertellen we Yii dat vanuit de BestellingController gebruik willen gaan maken van het model Medewerker .
Let op dat je op de bovenaan in je code use Yii; moet hebben staan.
Let ook op wat je moet aanpassen, de code die hierboven staat kan in een nieuwere Yii versie iets anders zijn. Kopieer alleen de regels die er voor zorgen dat de create view de $medewerkers krijgt.
We kunnen de medewerkers ook ophalen via een sql-query. Je mag regel 10 ook vervangen in de volgende twee regels:
// $medewerkers = Medewerker::find()->all();
// dit is hetzelfde als
$sql="select * from medewerker";
$medewerkers = Yii::$app->db->createCommand($sql)->queryAll();Vanuit de controller zie je dat de $medewerkers (waar dus alle medewerkers in staat) wordt doorgegeven aan de create view (van bestelling).
Dus wat hebben we gedaan tot nu toe?
In de function actionCreate die wordt aangeroepen als we een nieuwe bestelling willen maken, voegen we een object toe waarin alle medewerkers zitten. In regel 10 halen we alle medewerkers op en in regel 18 sturen we het resultaat naar de view create.php (van bestelling ).
In de view create.php van bestelling controller passen we het laatste stukje code aan
<?= $this->render('_form', [
'model' => $model,
'medewerkers' => $medewerkers
]) ?>Hiermee geven we het object $medewerkers door aan de view _form van bestelling.
We hebben dus deze volgorde afgelegd: bestellingController.php (controller) -> create.php (view) -> _form.php (view)
In het view _form zetten we nu bovenaan in het PHP-gedeelte.
_dd($medewerkers);Dit is de debugfunctie en hiermee controleren we of we inderdaad alle medewerkers naar de view hebben gestuurd.
We hebben nu als het goed is een lijst van medewerkers in de _form maar we moeten het ombouwen naar een assiociative array.
Pas hiervoor de code aan in de view _form van bestelling.
<?php
use yii\helpers\Html;
use yii\widgets\ActiveForm;
use yii\helpers\ArrayHelper;
// hiermee maken we een array met de id's(als key) en de name (als value)
$medewerkerList = ArrayHelper::map($medewerkers,'id','naam');
_dd($medewerkerList);
?>
...
...
...Deze code laat het eerst stukje van de view_form zien.
Met de functie ArrayHelper::map zetten we het object $medewerkers om in een assiociative array. Met _dd() laten we dat zien. Probeer maar! Als het goed is, zie je het volgende:
[
1 => 'Ayoub'
2 => 'Brahim'
3 => 'Carla'
4 => 'Diego'
5 => 'Eisa'
]En dit is precies wat we nodig hebben om de Drop Down te maken.
Pas de regel in de view _form van bestelling waarin de user het id van de medewerker moet intypen aan. Verander deze regel in:
<?= $form->field($model, 'medewerker_id')->dropDownList($medewerkerList, ['prompt' => ''])->label('Medwerker') ?>Als het goed is heb je hiermee een werkend menu gekregen.
Gelukt? Wordt de lijst van medewerkers in de drop down uit de database gehaald?
Inleveren
- de view _form.php van bestelling
- schermafdruk yii-08b-jouw-naam met het form waarin je de drop down van de medewerkers (opengeklapt) laat zien. Maak een schermafdruk van je gehele browser
--
Nog een drop down
We gaan nog een keer stap-voor-stap alle stappen uitvoeren om nog een drop down in bestelling te maken.
Opdracht
|
Maak nu een drop down voor de bestelling zodat de medewerker Gebruik hiervoor het stappenplan dat hieronder is beschreven. |
Het stappenplan voor een drop down
Schrijf eerst het volgende op:
In welk model komt de drop down? Dit noemen we de target.
(in opdracht 2 hierboven is dat Bestelling )
Waar komt de informatie voor de Drop Down uit? Dit noemen we de source.
(in opdracht 2 hierboven is dat Menu )
Voer nu de stappen 1-6 uit
1. Zet in de target controller welke source model we willen gebruiken.
// in controller van target
use app\models\<SourceModelnaam>;2. Haal in de target controller in de actionCreate() de informatie uit de source op.
// sourceName bedenk jij zelf en daarin staat de informatie die in de drop down moet komen.
$sourceName = source::find()->all();3. Geef vanuit de target controller in de actionCreate() de informatie door aan de view.
return $this->render('create', [
'sourceName' => $sourceName,
....
]);4. Open de view create in de target (view) en geef de informatie door aan _form view.
<?= $this->render('_form', [
'sourceName' => $sourceName,
...
]);5. Open de view _form in de target (view) en zet de informatie om in een assiociative array
// in dit voorbeeld worden id en naam gebruikt:
// id is het veld dat moet worden opgeslagen
// naam is het veld dat in de drop te zien is
$sourceNameList = ArrayHelper::map($sourceName,'id','naam');6. Pas het invoerveld aan in de _form van de target (view).
// veld_in_de_db is het veld van de target dat in dit invoerveld wordt weggeschreven.
<?= $form->field($model, 'veld_in_de_db')->dropDownList($$sourceNameList, ['prompt' => '']) ?>Als je alles correct gedaan hebt dan moet je nog 1 regel aanpassen in de code om de functionaliteit te gebruiken. Yii controleert automatisch of alle databasekolommen zijn ingevuld in het formulier. Dit controleren wordt validatie genoemd. Deze regels staan in het model. Omdat je geen Bestelling ID opgeeft bij het maken van een bestelling moet je deze requirement verwijderen op regel 33 van model Bestelling.
return [
[ ['naam', 'medewerker_id', 'menu_id', 'status'], 'required'],
...
...
]Inleveren
- schermafdruk yii-09-jouw-naam met het form waarin je de drop down van de producten (opengeklapt) laat zien. Maak een schermafdruk van je gehele browser.
- de BestellingController.php en zet jouw naam bij de aanpassingen die je hebt gedaan.
Drop down afmaken
Inleiding
De insert en update lijken op elkaar en gebruiken hetzelfde form (_form.php).
We hebben nu de insert aangepast, maar de update nog niet. Controleer maar! We moeten nu de update dus ook nog aanpassen.
Wat gaan we leren?
- Hoe in Yii de insert en update met elkaar zijn verweven. Dit werk ook ongeveer zo in Laravel.
- Hoe we labels aanpassen in het Yii insert- en update formulier.
Aanpassen update view
Weet je nog dat de -update view niet rechtstreeks door de actionCreate van de BestellingController wordt aangeroepen?
Hoe zit dat nu?
De actionCreate en actionUpdate vanuit de controller gaan bieden naar hun 'eigen' view maar via deze eigen view komen beide op hetzelfde form uit. Dat komt omdat een update en create hetzelfde form gebruiken.
Als we nu dus een update uitvoeren van de bestelling (pennetje vanuit de gridview) dan krijgen we een foutmelding. Dat komt omdat de form verwacht dat er gegevens voor de drop down worden meegestuurd.
Om dit te fixen kopiëren we de code in de controller die we in de actionCreate hebben gemaakt dus naar de actionUpdate.
Deze twee functies zijn bijna hetzelfde. Bij de create wordt alleen een nieuw object gemaakt en bij de update wordt een bestaand object ingeladen.
Nu moeten we de objecten nog doorgeven van de update view naar de _form view. Net zoals we dat ook deden bij de create.
Opdracht
|
Zorg ervoor dat de update weer werkt en dat de objecten op de juiste manier worden doorgegeven. Lees hiervoor de uitleg die op de vorige pagina staat. Pas de actionUpdate in de BestellingController aan. Pas de update view van de BestellingController aan. Zorg dat de update van een Bestelling goed werkt. |
Inleveren
- de BestellingController.php en zet jouw naam bij de aanpassingen die je hebt gedaan.
Final Touch
Opdracht
De final touch
Laten we nog wat labels aanpassen. Dit zijn de teksten die boven de invoervelden in het form staan.
|
Pas de labels in het form aan zodat er Medewerker, Klantnaam, Bestelling en Status Bestelling komt te staan: Zoek zelf uit hoe dit moet. Tip gebruik de zoektermen: How to change label text of the ActiveField? |
Inleveren
- schermafdruk yii-010b-jouw-naam met het bestellingen form waarin je de aangepaste labels laat zien. Maak een schermafdruk van je gehele browser.
Relaties en drop down
Todo inleiding
We gaan nog één keer bepaalde dingen herhalen en op een ander manier gebruiken.
We leren hoe we drop downs in een Gridview plaatsen en we leren ook hoe we een relatie kunnen gebruiken in de gridview.
In de gridview van de Bestellingen pas de kolom status aan:
[
'attribute'=>'status',
'filter'=>array('besteld'=>'is besteld', 'klaar'=>'is klaar', 'betaald'=>'is betaald'),
],In de database is de waarde van deze kolom besteld, klaar of betaald. Om duidelijk het verschil tussen de waarde van de kolom in de database en de getoonde waarde te laten zien zijn de getoonde waardes 'is besteld', 'is klaar' en 'ís betaald'.
Let op dat
array('besteld'=>'is besteld', 'klaar'=>'is klaar', 'betaald'=>'is betaald')hetzelfde is als
['besteld'=>'is besteld', 'klaar'=>'is klaar', 'betaald'=>'is betaald']Als we nu een drop down willen bij de medewerkers dan moeten we dit hetzelfde aanpakken als we in de vorige les hebben gedaan:
Bovenaan in de view zetten we:
$medewerkerList=['1'=>'test1','2'=>'test2','3'=>'test3'];Test dit uit. Als je test1 selecteert dan selecteer je dus de medewerkers met id 1.
Vanuit de controller maken we een object dat alle medewerkers bevat. Dit object geven we door aan de grid view (index). Daar maken we van het object een list en de list plaatsen we in de kolom als value van de key 'filter'.
Dus we veranderen de kolom medewerker:
[
'attribute' => 'medewerker_id',
'filter' => $medewerkerList,
],Opdracht
|
Zorg er nu voor dat je vanuit de controller de medewerkers opvraagt en deze verstuurd naar de index view. Gebruik de
functie om je object om te zetten in een list. En gebruik de list dan in de gridview. |
In de kolom medewerker zien we nu de id's van de medewerker. Als we de naam willen afdrukken moeten we de relatie maken. Dit hebben we eerder gedaan, zet in het model van Bestelling de volgende code:
public function getMedewerkers()
{
return $this->hasOne(Medewerker::className(), ['id' => 'medewerker_id']);
}Plaats nu in de gridview in de index view van de bestelling:
[
'attribute' => 'medewerker_id',
'label' => 'Medewerker',
'filter' => $medewerkerList,
'value' => 'medewerkers.naam'
],Hiermee zetten we de waarde van deze kolom op naam van de relatie medewerkers .
Inleveren
- schermafdruk yii-011a-jouw-naam met de bestellingen index view waarin je laat zien dat de relatie is gemaakt met de tabel medewerker. Maak een schermafdruk van je gehele browser.
Medewerker tonen
Opdracht
|
Pas tenslotte het label aan en zorg ervoor dat de kolom waarin de medewerker wordt getoond in de gridview (van de index view van bestelling) er als volgt uit ziet: Als er een naam wordt geselecteerd dan worden alle bestellingen die door deze medewerker zijn uitgevoerd geselecteerd. |
Hiermee zetten we de waarde van deze kolom op naam van de relatie medewerkers .
Inleveren
- schermafdruk yii-011b-jouw-naam met de bestellingen index view waarin je laat zien dat de drop down is gevuld met de namen van de medewerkers. Maak een schermafdruk van je gehele browser.
Menus en drop down
Opdracht
|
In deze opdracht gaan we alle stappen die we hebben uitgevoerd om de kolom Medewerker aan te passen nog een keer uitvoeren maar nu voor de kolom menu_id . Pas de menu_id kolom aan in het bestellingenoverzicht ( index view van Bestelling ). Zorg ervoor dat je met een drop down alle koffie soorten ( menu ) kunt selecteren. Je kunt dan dus alle bestellingen 'Americano' opzoeken. Zorg ervoor dat je de juiste relatie legt tussen de Bestelling en Menu . Pas dan de grid view aan zodat je in de bestelling kolom geen id's meer ziet, maar dat je de naam van de bestellingen ziet. Let ook op het label. Dit is veranderd van menu_id naar Bestelling . Succes! |
Inleveren
- Laat in de les zien dat alles werkt.
lukt dat niet maak dan een heel kort demo filmpje (10 to 30 seconden).- In dat filmpje laat je zien dat je een nieuwe bestelling aan kan maken en gebruik maakt van de drop downs in het form.
- In het filmpje laat je zien dat je een bestelling kan aanpassen.
- In het filmpje laat je zien dat de grid view werkt en dat via de twee drop downs een selectie kan maken.
--